更新 令和5年8月25日
Windows Server 2019-2022に表記を変更
Windows Terminal 1.17/Preview 1.18がWingetでInstallできない可能性があり、Xaml.uiが必要になる場合に応じて、DL先を追加
更新 令和3年10月9日
winget 最新版で、指定されているredistファイルのバージョンが更新されている為、表記を変更
DCHドライバ用のnvidia Control PanelやIntel Graphic Command Centerのインストールヒントを記載
Windows Server 2019-2022 LTSC Insider Previewでは、デスクトップアプリインストーラーがインストールされていないのもあって、管理用にWindows Terminalを使いたくてもインストールどうしようとなりますね。
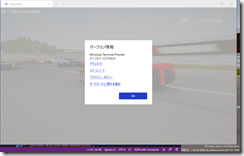
とりあえず、appxbundleやappxが実行できてインストールできれば簡単なのですが。
前提条件
- Windows Server 2019 LTSC Insider Preview以降であること(Build 19041以降であること)
- デスクトップエクスペリエンス(GUIモード)でインストールされていること
(本当はCoreで使いたいのにね・・・うまくいかない)
一部の前提条件として必要なファイルがありますが、取得方法はここでは記載しません。必要であれば、参照元の記事を参考にしてくださいね。
また、ここではwingetを使用した方法を書きます。
1.Windows Server を開発者モードに設定する
2.WinGetをインストールする(まだプレビュー版です)
3.wingetでWindows Terminalをインストールする
となります。
Windows Serverを開発者モードに設定するのは、設定の更新から設定してくださいね。
WinGetのappxbundleをgithubのwingetからダウンロードしてきます。
Windows Serverにその他必要な
Microsoft.VCLibs.140.00.UWPDesktop_14.0.32353.0.x64__8wekyb3d8bbwe.Appx
Microsoft.VCLibs.140.00.UWPDesktop_14.0.32353.0.x86__8wekyb3d8bbwe.Appx
Microsoft.VCLibs.140.00_14.0.32353.0.x64__8wekyb3d8bbwe.Appx
Microsoft.VCLibs.140.00_14.0.32353.0.x86__8wekyb3d8bbwe.Appx
ですが、参考にしたWingetのissue#144のページとWindows Terminalのissue#3097を参考にして取得してくださいね。
WinGetをインストールするためにあえてClassic PowerShellを使用します。(PowerShell 7.1ではエディションエラーではねられます。)
スタートメニュー右クリックまたはWin+Xでショートカットを開き、Windows PowerShell(管理者)を実行します。
//Windows ServerのPowerShellでappxをロード(PowerShell 7だと、ここからエラー)
import-module appx
//Dependのインストールx64
add-appxpackage -Path .\Microsoft.VCLibs.140.00.UWPDesktop_14.0.32353.0_x64__8wekyb3d8bbwe.Appx
//Dependのインストールx86
add-appxpackage -Path .\Microsoft.VCLibs.140.00.UWPDesktop_14.0.32353.0_x86__8wekyb3d8bbwe.Appx
//wingetのインストール
Add-appPackage -Path .\Microsoft.DesktopAppInstaller_8wekyb3d8bbwe.appxbundle
//インストールだけではwingetコマンドが実行できない場合?
Get-AppxPackage Microsoft.DesktopAppInstaller | %{ Invoke-CommandInDesktopPackage -PackageFamilyName $_.PackageFamilyName -AppId winget -Command C:\Windows\System32\cmd.exe -PreventBreakaway }
実行後、ライセンスエラーが出たりする場合がありますが、以後、wingetが使用可能になりました。
Windows Terminalをインストールするには、
winget install “Windows Terminal”
Windows Terminal Previewをインストールするには
winget install “Windows Terminal Preview”
でインストール、使用できるようになりました。
追記 Windows Terminal 1.17及び、Preview 1.18について、Wingetからインストール、更新ができない場合があるようです。
その場合、Windows TerminalのgithubからappxをDLするのですが、依存関係でエラーになる場合があります。
Windows Terminalに必要なMicrosoft.Ui.Xaml 2.8は、ここからダウンロードできます。
Windows Terminalのissue#3097を参考にすると、Windows Server 2019-2022に、DCHに必要なIntel Graphic Command CenterやnVidia Control Panelもインストールできます。
対象のサイトで、Microsoft StoreのURLを入れて(Retailを選択しましょう)実行するだけです。
PowerShellスクリプトを書くのが面倒な場合、上記のWinget(AppInstaller)を先にインストールしていると、必要なRedist(AppX)ファイルもダブルクリックでインストールできるようになってるので便利ですよ。
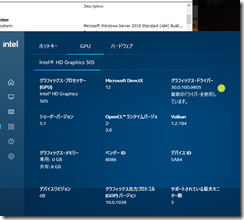 Intel Graphic Command Centerの場合は、.Net Native Framework Runtimeや.Net Framework RuntimeなどのAppXをインストール後、AppXBundleをインストールしましょう。
Intel Graphic Command Centerの場合は、.Net Native Framework Runtimeや.Net Framework RuntimeなどのAppXをインストール後、AppXBundleをインストールしましょう。
nVidia Control PanelはAppXBundleのみのようですね。